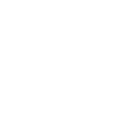Hur du hanterar kolumner i dina rapporter
Hur du hanterar kolumner i dina rapporter
I den här guiden kommer vi gå igenom hur ni hanterar kolumner. Dels hur ni tar bort kolumner samt hur ni lägger till nya i dina rapporter. Även hur ni ändrar datum eller namn på din kolumn samt vilka fler alternativ ni kan göra.
Steg 1
Först väljer du Rapporter i huvudmenyn.
Sedan väljer ni vilken rapport ni vill ändra i, vi väljer att jobba i balansrapport med förvalda kolumner för trend i den här guiden. Men det går bra att ändra kolumner i alla rapporter.
För att ändra på en kolumn som redan är inläst trycker nu på Pennan som finns bredvid den aktuella kolumnen ni vill ändra, se Bild 1.

Bild 1.
Steg 2
Här kan ni bland annat ändra datumet på er kolumn genom att välja nytt Startdatum och/eller Slutdatum. På bilden har vi valt startdatum 2020-01-01 och slutdatum 2020-12-31, se Bild 2.
När ni har ändrat datum kan det var aktuellt att ändra kolumnnamnet. Skriv in önskat kolumnnamn under Välj kolumnnamn. Om ni lämnar namnet blankt så visas namnet enligt standard (perioden).
Ni kan också välja om ni vill visa UB (utgående balans) eller IB (ingående balans. Om ni väljer att visa UB i kolumnen så visas summan av de belopp som finns på tillgångs- och skuldsidan i balansräkningen. Om ni väljer att visa IB så visas företagets tillgångar, eget kapital och skulder vid starten av perioden som är vald.
Det går även att välja Förändring som visar resultatet i bokföringen under den valda perioden.
För att visa era ändringar i rapporten trycker ni sedan på Hämta&Visa, se Bild 2.
Bild 2.
Steg 3
Ni kan också lägga till nya kolumner genom att trycka på plustecknet, se Bild 3.
Nu kommer ni få upp samma ruta som tidigare när ni redigerade en kolumn. Här kan ni också fylla i datum, vilka siffror ni vill visa i kolumnen eller kolumnnamn. Sedan trycker ni som tidigare på Hämta&Visa för att hämta värden för kolumnen, se Bild 4.

Bild 3.
Bild 4.
Steg 4
Om ni har valt egna kolumner kan ni spara dessa för att snabbt kunna läsa in samma kolumner vid ett senare tillfälle. För att spara kolumnerna behöver ni öppna Rapportinställningar genom att trycka på pilen som är markerad på bilden, se Bild 5.
Sedan trycker ni på Spara som står vid raden Kolumnval, se Bild 6.
Nu kommer ni få upp en notis där ni får möjlighet att välja hur ni vill spara dina kolumnval.
Ni kan välja att spara kolumnerna för just den nuvarande rapporten eller för alla rapporter. Alternativet Spara till den här rapporten sparar endast till rapporten som är öppen just nu.
I exemplet har vi öppnat balansrapporten vilket alltså skulle göra att kolumnerna endast kan läsas in från en balansrapport.
Väljer ni istället det andra alternativet Spara till alla rapporter så kommer era sparade kolumnval finnas med oavsett vilken rapport ni arbetar med.
Namnge ditt val så ni vet vad kolumnerna betyder. Vi döper vårt sparade kolumnval till Balansrapport ny, se Bild 7.
Sedan trycker ni på Spara när ni känner er klara.
Bild 5.
Bild 6.
Bild 7.
Steg 5
Om ni nu trycker på Läs in som också finns under rapportinställningar och bredvid knappen Spara så får ni fram era sparade kolumnval, se Bild 8.
En lista visas med era sparade kolumnval. Klicka på namnet för att läsa in kolumnerna, se Bild 9.
Bild 8.
Bild 9.