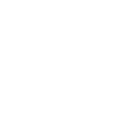Använda dimensioner i Acconomy
Använda dimensioner i Acconomy
Steg 1 - Vad är en dimension?
För att skilja intäkter och utgifter
Vid bokföring används olika konton för att specificera vad bokföringsposterna gäller. En del vill även skilja på exempelvis vilken artikel som säljs och skapar då upp ett nytt bokföringskonto för varje artikel. Detta gör att direkt i en rapport syns det vilken intäkt varje enskild artikel har. Det blir dock väldigt rörigt om det finns många artiklar då det endast finns ett begränsat antal konton att använda.
En bättre lösning - Använd dimensioner
Då är dimensioner ett bra alternativ som skapar ett djup och total kontroll över bokföringen. En dimension kan var vad ni själva väljer att det skall vara men det finns även några standarddimensioner ni kan använda.
Förklaring
Dimension - Samlingsnamn för en grupp av bokföringsobjekt
Dimensionsobjekt - Objektet som ska bokföras för att uppnå djup i bokföringen.
Nedan är några exempel på dimensioner som redan finns i Acconomy men du hafinns nedan. I Acconomy har man dock möjlighet att skapa dimensioner helt fritt!
- Kunder
- Leverantörer
- Artiklar
- Säljare
- Projekt
- Kostandsställe
- Anställd
- Referens
- Bil
- Lastbil
- Butik
- Land
Exempel
För att exempel få statistik på vilken kund som köpt flest tjänster/varor av er bokför ni med dimensionen Kunder samt vilken kund som köpte tjänsten/varan. På samma bokföringspost lägger ni även till dimensionen Artikel och specificerar objektet som vilken tjänst/vara kunden köpte. Nu öppnas det upp för kraftfulla utsökningar baserat på vilken tjänst/vara som säljer bäst eller vilken kund ni fakturerat mest. Även kombinationer som vilken tjänst/vara har just en specifik kund köpt mest utav?
Steg 2 - Att bokföra med dimensioner
Vid skapande av verifikation
För hela verifikationen
Vid skapandet av en ny verifikation finns det möjlighet för er att använda dimensioner. För att öppna rutan för dimensionsinmatning för hela verifikationen klickar ni på knappen Dimensioner Se Bild 1.
I rutan som visas finns nu möjligheten att lägga till dimensioner.
För att lägga till fler dimensionsrader klickar ni på ikonen
För att ta bort en dimensionsrad klickar ni på ikonen

Bild 1. Välj dimensioner för verifikationen
För enskilda transaktionsrader
I verifikationsinmatningen finns möjlighet att lägga till dimensioner per transaktionsrad.
Kryssa i rutan "Visa avancerat läge" för att kunna mata in dimensioner. Se Bild 2.

Bild 2. Kryssa ur rutan
Nu finns det fält för att välja dimension. Det vänstra fältet är valet av dimension och det högra fältet är valet av dimensionsobjekt.
För att lägga till fler dimensionsrader klickar ni på ikonen
För att ta bort en dimensionsrad klickar man på ikonen
Exempel på dimensioner i en verifikation
Börja med att välja dimension enligt Bild 3. Först när en dimension är vald öppnas möjligheten att välja dimensionsobjekt, Se Bild 4.

Bild 3. Val av dimension

Bild 4. Val av objekt
Tips
Det går att ändra dimensionerna på en redan bokförd verifikation. Genom att lägga till eller ta bort dimensionsrader kan bokföringen med dimensioner således ändras. OBS! Glöm inte att klicka på "Bokför" efter ändring av dimensionsraderna!
Vid utgående faktura
När ni skapar en utgående faktura i Acconomy finns möjlighet att förbättra bokföringen genom Dimensioner. Acconomy sparar automatiskt dimensioner kopplat till bokföringsunderlaget till fakturan. Dimensioner som kopplas till bokföringen är Kunden, Artikeln och Intern/extern referens.
I läget för att skapa faktura finns möjlighet att välja era egna dimensioner. För att välja dimensioner som ska läggas till på varje transaktionsrad i bokföringsunderlaget väljer ni knappen Dimensioner under Andra tillval, se Bild 5
I rutan som som visas väljs dimensioner som kommer hamna på varje transaktionsrad i bokföringsunderlaget. Dimensionsvalen fungerar på samma sätt som för verifikationsinmatningen.
Bild 5. Välj dimensioner
Läs vidare!
För mer information om hur ni skapar fakturor kan du läsa guiden om hur man skapar utgående fakturor.
Exempel på utgående faktura med dimensioner
Anderssons Ateljé säljer tjänster gällande fotografering och ska nu skicka en faktura till kunden Sven Jansson. En faktura skapas till kunden och Anderssons Ateljé vill att det i bokföringen ska synas vilken fotograf som tagit fotografiet, vilken kamera som använts, vilken bil fotografen använde för att åka till studion, samt vilken studio bilderna togs i.
För hela fakturan lägger Anderssons Ateljé till dimensionen Bilar och väljer bilen med registreringsnummer AAA-111 och dimensionen Studio och väljer Studio 54. Se Bild 6 samt Bild 7
Bild 6. Val av dimension och tillhörande dimensionsobjekt
Bild 7. För alla fakturarader
För att lägga till vilken fotograf som tagit bilden väljer Anderssons Ateljé fotografen som Vår referens på fakturan. I exemplet väljs fotograf Daniel Andersson.
Eftersom fotografen Daniel tog två typer av porträttfoton med två olika kameror skapar Anderssons Ateljé två olika artikelrader med olika artiklar, Se Bild 8.
För att välja kamera (som endast ska väljas på just artikelraden) klickar Anderssons Ateljé på inställningsikonen på varje fakturarad, Se Bild 8.
På artikelraden väljer Anderssons Ateljé dimensionen Kamera och väljer på första artikel kameran Canon Se Bild 8, och på andra artikelraden kameran Nikon.
Bild 8. Fakturarader
Bild 9. Dimensioner per artikelrad
Anderssons Ateljé är nu nöjd med sin faktura och väljer att leverera fakturan via e-post till kunden Sven Jansson. Bokföringsunderlaget som skapas kan ses i Bild 10.
Förklaring till dimensioner som bokförts.På alla fakturarader
- Kunder där objektet är 1 vilket är kundnumret för Sven Jansson
- Interna referensen som ju är fotografen Daniel Andersson
- Externa referensen som är kundens referens Sven Jansson
- Bilar som är den bil som användes med registreringsnummer AAA-111
- Studio som är den studio som valdes. Studio 54
Artikelrad 1
- Artikeln med nummer 5210
- Kamera som är Canon EOS 7D Mark II
Artikelrad 2
- Artikeln med nummer 5212
- Kamera som är Nikon Coolpix
Skulle Anderssons Ateljé nu ångra sig och vilja byta till exempel kamera som användes för artikelrad nummer 2 kan det göras genom att klicka på
ikonen på raden som innehåller
dimensionen Kamera med valt objekt Nikon Coolpix.
För att lägga till en ny Kamera väljer Anderssons Ateljé att lägga till en ny dimension på vanligt vis. För att det ska uppdateras i bokföringen
måste Anderssons Ateljé klicka på knappen Bokför.

Bild 10. Det färdiga bokföringsunderlaget. Klicka på bilden för större bild
Tips
Det går att spara dimensioner i fakturamallar. På så vis kan ni alltid ha "förvalda dimensioner" när ni skapar en faktura från en fakturamall.
Vid inkommande faktura
Notera!
Följande steg kräver att silverpaketet används samt att konteringsrader är påslaget under inställningar.
Se till att konteringsrader vid inmatning av ny leverantörsfaktura är påslaget för att fortsätta.
Gå till menyn Faktura -> Lägg till leverantörsfaktura för att lägga till en ny inkommande faktura. Längst ner finns konteringsraderna för hur fakturan ska bokföras. Se Bild 11
Om ni läst tidigare stycken i guiden där vi förklarade inmatning av dimensioner vid verifikationsskapandet samt vid ny utgående faktura, kommer ni som användare nu att känna igen inmatningen vid lägg till leverantörsfaktura då det är samma typ av inmatning här.

Bild 11. Konteringsrader
För hela fakturan
Precis som när ni skapar en verifikation eller en ny utgående faktura, kan ni för en inkommande faktura välja att mata in dimensioner
för hela fakturan (ex alla transaktionsrader som skapas i bokföringsunderlaget).
Klicka på knappen Dimensioner för öppna rutan för inmatning av dimensioner.
För enskild transaktionsrad
Här fungerar det precis som vid skapande av ny verifikation då bokföringsunderlaget är transaktionsrader. Mata in dimensionerna precis på samma sätt som vid verifikationsskapandet.
Använd ikonen för att lägga till nya dimensionsrader.
Använd ikonen för att tar bort oönskade dimensioner.
Steg 3 - Analysera bokföringen med dimensioner
Att bygga logiska utsökningar
För att nyttja kraften med alla dimensioner som har bokförts måste ni förstå hur man bygger upp logiska utsökningar. Genom att bokföra med flera dimensioner blir logiska utsökningar kraftfullare. Det gäller dock att vara noga med vad ni vill söka fram samt att lägga rätt dimensioner på rätt rad.
All uppbyggnad av logiska utsökningar sker på liknande sätt oavsett vilken sida/information utsökningen gäller, och följer grundläggande matematiska
regler gällande logik. Acconomy använder de logiska operatorerna OCH (AND), ELLER (OR) och INTE (NOT).
Här följer några platser som har möjlighet att göra utsökningar baserat på dimensioner.
- Lista verifikationer
- Verifikationslistan
- Huvudboken
- Utgående fakturor
- Inkommande fakturor
- Resultatrapport
- Dimensionsrapport
- Balansrapport
- Simulator
På dessa sidor finns ett val, ofta i form av en knapp, som heter Dimensioner, Välj dimension eller liknande, och som ger möjlighet att bygga logiska utsökningen. När ni klickar på knappen öppnas en ny ruta där den logiska utsökningen kan byggas ihop. Se Bild 12.
För att börja uppbyggnaden av den logiska utsökningen klickar ni först på Ny parentes, se Bild 12, för att välja er första Dimension. En ny ruta visas med möjlighet att välja dimensioner. Se Bild 13.
Genom att kryssa i en kryssruta för en av dimensionerna väljs samtliga dimensionsobjekt tillhörande dimensionen. Genom att klicka på dimensionsnamnet visas
alla dimensionsobjekt tillhörande dimensionen.
Varje dimensionsobjekt kan väljas enskilt genom att antingen kryssa i kryssrutan för dimensionsobjektet eller klicka på dimensionsobjektets namn.
Det går att välja dimensionsobjekt från flera olika dimensioner samtidigt till samma parentes.
När ni har valt era dimensionsobjekt och innan ni klickar på knappen Välj finns det några extra val att göra, Se Bild 14.
Valet av logisk operator styr om dimensionsobjekten som är valda alla ska finnas bokförda på en transaktionsrad (OCH) eller om det räcker att något av dimensionsobjekten finns på transaktionsraden (ELLER).
Ni kan även välja om dimensionsobjekten ska vara en ny inre parentes. Med det menas alltså att det skapas en ny parentes runt alla valda dimensionsobjekt som välj.
Bild 12. Klicka på ny parentes
Bild 13. Välj dimensionsobjekt
Förklaring
Den logiska uträkningen följer matematiska regler gällande logiska operatorer och parenteser.
Logisk operator - Används för att bestämma om alla valda dimensionsobjekt ska finnas på transaktionen eller om något valt ska finnas.
Parentes - All logik inom en parentes beräknas enskilt innan resterande logiska termer.
Steg 4 - Exempel på logiska utsökningar
Här finner ni exempel på hur ni enkelt bygger logiska termer för utsökning på dimensionsnivå.
Lista verifikationer
När ni listar verifikationer sker utsökningen på transaktionerna tillhörande en verifikation. Om en transaktion matchar den logiska termen tas verifikationen med i utsökningen även om inte alla tillhörande rader matchar sökningen.
För att göra den logiska utsökningen på bokförda dimensioner vid Lista verifikationer klickar man på knappen Välj dimension enligt Bild 15

Bild 15. Välj dimension
Exempel 1
Anderssons Ateljé har bland annat sålt porträttfoton till sina kunder och vill nu veta vilka verifikationer som är bokförda med någon av artiklarna.
Anderssons Ateljé säljer två olika artiklar med porträttfoton, 5210 - Porträtt 18x24 samt 5212 - Porträtt 40x50, och sökningen som vi måste göra är helt enkelt:
Samtliga verifikationer där någon transaktionsrad innehåller dimensionsobjekt artikel - 5210 ELLER artikel - 5212
För att bygga utsökningen gör vi följande: Se Bild 16
- Vi börjar med att klicka på Ny parentes för att skapa utsökningen.
- Vi öppnar dimensionen Artiklar och klickar i artiklarna 5210 och 5212
- Vi väljer den logiska operatorn att vara ELLER
- Vi behöver inte välja inre parentes
- Vi klickar på Välj och får då slutresultatet
- Vi klickar därefter på Beräkna för att ta fram verifikationerna
Bild 16. Bygg utsökning av artiklarna
Exempel 2
Anderssons Ateljé vill nu även ta reda på vilka verifikationer som är bokförda där dimension Kamera och kameran Canon
har används samtidigt som dimension Bilar och bilen med registreringsnummer AAA-111 har använts.
Utsökningen blir då
Samtliga verifikationer där någon transaktionsrad innehåller dimensionsobjekt kamera Canon OCH bil AAA-111
Vi väljer att öppna valet för dimensioner och klickar på Ny parentes för att kunna välja rätt Kamera och rätt Bil. Vi öppnar Kamera och kryssar i kryssrutan för Canon. Därefter öppnar vi upp objekten under Bilar och kryssar i bilen AAA-111. Se Bild 17
- Vi börjar med att klicka på Ny parentes för att skapa utsökningen.
- Vi öppnar dimensionen Kamera och kryssar för Canon
- Vi öppnar dimensionen Bilar och kryssar för AAA-111
- Vi väljer den logiska operatorn att vara OCH
- Vi behöver inte välja inre parentes
- Vi klickar på Välj och får då slutresultatet. Se Bild 18
- Vi klickar därefter på Beräkna för att ta fram verifikationerna

Bild 17. Kombinerad utsökning Kamera och Bil

Bild 18. Logiska utsökningen klar
Utgånde faktura
När man listar utgående fakturor sker utsökningen på transaktionerna tillhörande verifikationerna för bokföringen av fakturan, respektive betalningen av fakturan. Om en transaktion matchar den logiska termen tas verifikationen med i utsökningen även om inte alla tillhörande rader matchar sökningen.
För att göra den logiska utsökningen på bokförda dimensioner vid Lista utgående fakturor klickar man på knappen Välj dimension i avancerade filter enligt Bild 19.

Bild 19. Välj dimension
Exempel 1
Anderssons Ateljé har bland annat sålt porträttfoton till sina kunder och vill nu veta vilka fakturor som är skickade för just porträttfoton.
Anderssons Ateljé säljer två olika artiklar med porträttfoton, 5210 - Porträtt 18x24 samt 5212 - Porträtt 40x50, och sökningen som vi måste göra är helt enkelt:
Samtliga fakturor där någon transaktionsrad/artikelrad innehåller dimensionsobjekt artikel - 5210 ELLER artikel - 5212
För att bygga utsökningen gör vi följande: Se Bild 20
- Vi börjar med att klicka på Ny parentes för att skapa utsökningen.
- Vi öppnar dimensionen Artiklar och klickar i artiklarna 5210 och 5212
- Vi väljer den logiska operatorn att vara ELLER
- Vi behöver inte välja inre parentes
- Vi klickar på Välj och får då slutresultatet
- Vi klickar därefter på Beräkna för att ta fram alla fakturor som matchar sökningen

Bild 20. Bygg utsökning av artiklarna
Exempel 2
Anderssons Ateljé vill nu även ta reda på vilka fakturor som är bokförda där dimension Kamera och kameran Canon
har används samtidigt som dimension Bilar och specifikt då bilen med registreringsnummer AAA-111 har använts.
Utsökningen blir då
Samtliga fakturor där någon transaktionsrad/artikelrad innehåller dimensionsobjekt kamera Canon OCH bil AAA-111
Vi väljer att öppna valet för dimensioner och klickar på Ny parentes för att kunna välja rätt Kamera och rätt Bil. Vi öppnar Kamera och kryssar i kryssrutan för Canon. Därefter öppnar vi upp objekten under Bilar och kryssar i bilen AAA-111. Se Bild 21
- Vi börjar med att klicka på Ny parentes för att skapa utsökningen.
- Vi öppnar dimensionen Kamera och kryssar för Canon
- Vi öppnar dimensionen Bilar och kryssar för AAA-111
- Vi väljer den logiska operatorn att vara OCH
- Vi behöver inte välja inre parentes
- Vi klickar på Välj och får då slutresultatet. Se Bild 22
- Vi klickar därefter på Beräkna för att ta fram fakturorna

Bild 21. Kombinerad utsökning Kamera och Bil

Bild 22. Logiska utsökningen klar
Inkommande faktura
När man listar inkommande fakturor sker utsökningen på transaktionerna tillhörande verifikationerna för bokföringen av fakturan, respektive betalningen av fakturan. Om en transaktion matchar den logiska termen tas verifikationen med i utsökningen även om inte alla tillhörande rader matchar sökningen.
För att göra den logiska utsökningen på bokförda dimensioner vid Lista inkommande fakturor klickar man på knappen Välj dimension i avancerade filter enligt Bild 23.

Bild 23. Välj dimension
Exempel 1
Anderssons Ateljé har köpt in två kameror som används vid fotograferingen och vill nu se vilka fakturorna är för dessa kameror plus alla eventuella tillbör för respektive kamera.
Sökningen hämtar alltså ut alla fakturor kopplade till inköp av kamerautrustning enligt:
Samtliga fakturor där någon transaktionsrad/artikelrad innehåller dimensionsobjekt kamera - Canon ELLER kamera - Nikon
För att bygga utsökningen gör vi följande: Se Bild 24
- Vi börjar med att klicka på Ny parentes för att skapa utsökningen.
-
Alternativ 1 - Vi öppnar dimensionen Kamera och kryssar för alla kameror
Alternativ 2 - Vi kryssar endast i rutan för dimension Kamera vilket automatisk väljer samtliga kameror - Vi väljer den logiska operatorn att vara ELLER
- Vi behöver inte välja inre parentes
- Vi klickar på Välj och får då slutresultatet
- Vi klickar därefter på Beräkna för att ta fram alla fakturor som matchar sökningen

Bild 24. Samtliga artiklar
Exempel 2
Anderssons Ateljé vill nu även ta reda på vilka fakturor som är direkt kopplade till kostnaderna för dimensionen Studio och specifikt då Studio 54
som ligger i Göteborg.
Utsökningen blir då
Samtliga fakturor där någon transaktionsrad/artikelrad innehåller dimensionsobjekt Studio 54s
Vi väljer att öppna valet för dimensioner och klickar på Ny parentes för att kunna välja rätt Studio. Vi öppnar Studi och kryssar i kryssrutan för Studio 54.
- Vi börjar med att klicka på Ny parentes för att skapa utsökningen.
- Vi öppnar dimensionen Kamera och kryssar för Canon
- Vi öppnar dimensionen Bilar och kryssar för AAA-111
- Vi väljer den logiska operatorn att vara OCH
- Vi behöver inte välja inre parentes
- Vi klickar på Välj och får då slutresultatet. Se Bild 23
- Vi klickar därefter på Beräkna för att ta fram fakturorna

Bild 22. Kombinerad utsökning Kamera och Bil

Bild 23. Logiska utsökningen klar