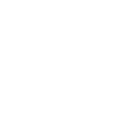Skapa faktura i Acconomy
Skapa faktura i Acconomy
Genom att följa den här guiden kan ni leverera en faktura till er kund på bara några korta steg.
Eftersom Acconomy använder automatisk bokföring av fakturor krävs det att ni lagt in både kunder och artiklar i registret. Ni kan även skapa dessa direkt från fakturaläget.
Steg 1
Först väljer ni Faktura i huvudmenyn och sedan trycker ni på Skapa ny som står under rubriken Utgående.
Därefter väljer ni en kund alternativt skapa en ny kund som ska faktureras.
Välj redan skapad kund:
Om företaget redan har skapade kunder i registret väljs dessa genom i fältet vid Kundnummer eller vid översta fältet Fakturaadress.
Klicka på ikonen för att lista samtliga aktiva kunder. För att starta en sökning bland kunder skrivs text i fältet för kundnummer översta fältet för fakturaadress, se Bild 1.
Lägg till ny kund:
Om företaget inte har några kunder eller om ni ska fakturera till en ny kund klickar ni på ikonen för att få upp listan med kunder. Klicka på Lägg till ny kund för att få fram notisen där det går att skapa en ny kund, se Bild 1.

Bild 1.
Läs vidare!
För mer information om hur ni lägger till kunder kan du läsa i guiden Lägg till kund.
Tips
Det går att skriva in andra uppgifter direkt på fakturan, ex om just denna fakturan ska till en annan adress kan ni skriva in det direkt på den aktuella fakturan utan att behöva ändra på kundenkortet.
Steg 2 - Välj datum
Nästa steg är att välja fakturadatum och förfallodatum. Som förslag sätts alltid dagens datum som fakturadatum men det går att ändra datum för att datera en faktura bakåt i tiden eller sätta ett datum framåt i tiden för att skicka fakturan senare.
Förfallodatum sätts automatiskt när fakturadatum ändras men kan även sättas manuellt om man så önskar. Som standard används antalet förfallodagar från den valda kunden. Om ingen kund är vald eller om kunden inte har förfallodagar sparat under kundinställningar används antalet förfallodagar från företagsinställningarna.
Skulle det även saknas sparad inställning under företagsinställningar blir det 30 dagar som standard.
Genom att klicka i fältet för ett datum dyker kalendern upp vilket ger möjligheten att bläddra efter ett datum. Skrivs datumet manuellt så ska datumet skrivas enligt YYYY-MM-DD.Bild 2. Val av fakturadatum samt förfallodatum
Steg 3 - Välj/skapa artikel
Välj artikel:
En artikel som finns skapad kan användas genom att antingen klicka på ikonen för att lista samtliga artiklar eller genom att skriva in artikelnummer eller artikelnamn i fälten Artikelnummer eller Benämning.
Skapa artikel:
En artikel som ska faktureras kan skapas direkt från fakturaläget. Klicka på ikonen för att visa befintliga artiklar. Klicka på alternativet Lägg till artikel, se Bild 3. Fyll i samtliga uppgifter för att spara artikeln i registret.Bild 3. Tryck på Lägg till artikel för att lägga till en ny.
Tips
Det går att skriva in valfria uppgifter på artikeln efter att den är vald. Ändra exempel benämningen eller skriv in en kommentar i beskrivningsfältet. Ändra kvantitet eller enhetspriset fritt. Genom att klicka på inställningsikonen på raden för en artikel kan ni ändra bokföringskonto, dimensioner för artikelraden, periodisering för artikelraden eller en artikelrubrik som visas ovanför artikelraden.
Det går att lägga till flera artikelrader genom att klicka på den gröna plusknappen längst till höger vid en artikelrad, se Bild 4.
- Klickar ni på den översta plusknappen infogas en ny artikelrad längst upp på fakturan.
- Klickar ni på plusknappen som är på artikelraden rad infogas en ny artikelrad under nuvarande raden.
- Klickar ni på plusknappen som är under längst ner infogas en ny artikelrad längst ner på fakturan.
Genom att klicka på den röda minusknappen tar ni bort en artikelrad.
Bild 4. Tryck på de markerade plustecknet för att lägga till fler artiklar i er faktura.
Läs vidare!
För mer information om hur ni skapar en artikel kan ni läsa guiden Lägg till artikel.
Steg 4 - Olika inställningar för er faktura
Det finns även flera olika inställningar ni kan använda er utav för att ändra er faktura.
Om ni trycker på pilen som är markerad på bilden vid rubriken Fakturainställningar och andra tillval så kommer ni få fram alla inställningar, se Bild 5.
Bild 5.
- Teckenstorlek = Här väljer ni vilken teckenstorlek ni vill ha. Har ni redan ställt in det i era inställningar så kan ni ha kvar Enligt inställningar annars så kan ni ändra till liten, mellan, stor eller störst genom att trycka på nedåt pilen som är markerad på bilden, se Bild 6.
- Visa priser inkl moms = Om ni vill visa summan på fakturan inklusive moms istället för exklusive moms bockar du för rutan som är markerad på bilden, se Bild 6.
- Välj fakturamall = Vill ni arbeta med fakturamallar så kan ni välja en redan skapad fakturamall alternativt skapa en ny genom att trycka på åtgärdsikonen som är markerad på pilen och välja Lägg till ny, se Bild 6.
- Fakturatyp = Om ni ska skicka en faktura utanför Sverige, med omvänd skatteskyldighet, rotarbete eller rutarbete så ändrar ni det här genom att trycka på pilen som är markerad på bilden, se Bild 6.

Bild 6.
Läs vidare!
För mer information om hur ni använder dimensioner kan ni läsa guiden Använda dimensioner i Acconomy.
Steg 5 - Ändra språk på fakturan
Om ni vill ändra språket på fakturan till engelska, tyska, nederländska eller norska så kan ni trycka på språket som står längst ner på hemsidan för att ändra det, i exemplet på bilden står det Svenska, se Bild 7.

Bild 7.
Steg 6 - Välj leveranssätt
Nu är fakturan klar att levereras till kund och det är dags att välja hur fakturan ska skickas. Även om fakturan endast ska sparas i utkorgen för att skickas vid ett senare tillfälle måste ett leveranssätt vara valt och var giltigt för att användas (till exempel måste en e-postadress anges vid leverans via epost).
Val av leveranssätt sker längst ner på sidan, se Bild 8.
Bild 8. Välj leveranssätt.
Möjliga leveranssätt och dess betydelse:
-
Epost
När epost är valt skickas ett epostmeddelande till kunden innehållande en länk till fakturan online. Under inställningar finns alternativet att alltid bifoga fakturan som en PDF vid leveranssätt epostmeddelande. -
Acconomy
Om mottagaren också använder Acconomy kan man använda alternativet att skicka fakturan genom Acconomy. Mottagaren meddelas via Epost att en ny fakturan finns i Acconomy. -
Posten
Vid val av Posten som leveranssätt skickas fakturan elektroniskt till PostNord för leverans. PostNord skriver ut fakturan på papper vid närmaste utlämningscentral för kuvertering och leverans. -
Utskrift
Vid valet utskrift skapas en PDF som kan skrivas ut på en skrivare eller skickas i ett epostmeddelande. -
Sälj faktura
Om man trycker på Sälj faktura så får ni möjlighet att sälja er faktura till Euro Finans AB eller Prioritet Finans AB. När ni har valt vilken aktör ni vill sälja faktura till så kommer ni bli kontaktad för att få mer information om avtal och priser innan de eventuellt köper fakturan.
Det går alltid att i efterhand spara ner PDF-filen för en faktura från listan över utgående fakturor.
Läs vidare!
För mer information om hur ni skapar och skickar e-fakturor genom Acconomy kan ni läsa guiden Skicka e-faktura i Acconomy.
Steg 7 - Spara/Skicka fakturan
Nu är det endast sista valet som återstår, att skicka fakturan. Längst ner till höger finns valen för att spara eller skicka fakturan, se Bild 9.
- Alternativet Visa sparar fakturan och förhandsgranskar hur fakturan kommer bli när den är klar.
- Alternativet Spara i utkorg sparar fakturan i utkorgen med möjligheten att skicka den vid ett senare tillfälle. Om fakturan inte är skickad kan ni ändra den genom alternativet Fortsätt skapa faktura i listan över utgående fakturor.
- Alternativet Spara och skicka sparar fakturan i utkorgen och skickar därefter fakturan enligt valt leveranssätt.
Bild 9. Vad vill ni göra med fakturan?