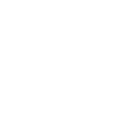Importera SIE-fil till Acconomy
Importera SIE-fil till Acconomy
Guiden visar hur ni importerar en SIE-fil med er tidigare bokföring.
Steg 1
För att importera er SIE-fil välj fliken Bokföring i huvudmenyn och välj sedan Importera SIE.
Klicka på knappen Välj fil och välj filen ni önskar importera till Acconomy alternativt dra filen till rutan, se Bild 1.
Bild 1.
Steg 2
När ni har valt SIE-filen som ni önskar importera hämtas filen från er dator till Acconomy. Därefter valideras och kontrolleras filen mot systemet. Om filen innehåller fel eller är felaktigt formaterad visas en varning och importen kan ej genomföras.
Om filen klarar en validering i systemet kommer ni till steg 3 i importen av SIE-data. Om systemet upptäcker att organisationsnumret i filen inte stämmer överens med företaget ni försöker importera till visas en varning, se Bild 2.
Ni måste då bekräfta att ni vill genomföra importen av filen trots att bokföringsdatan i filen eventuellt inte tillhör ert företag.
Om organisationsnumret stämmer så hoppar ni över detta steg och trycker på Nästa.
Bild 2.
Steg 3
I steg tre ska ni välja vilka år ni önskar importera till Acconomy.
Markera åren genom att bocka för rutan som står bredvid räkenskapsåret, se Bild 3.
När ni har gjort ert val klickar ni på knappen Nästa för att gå vidare till steg 5 i importen.
Vill ni gå bakåt eller avbryta importen klickar ni på respektive knapp Avbryt/Föregående.
Ni kan också välja Töm räkenskapsår vid import genom att bocka i rutan som är markerad, då kommer innehållet som redan finns i ert räkenskapsår på Acconomy tömmas, se Bild 3.
Bild 3.
Steg 4
Om det redan finns konton på ert företag hos Acconomy görs en kontroll mot de konton som finns i SIE-filen. Om ett konto med samma kontonummer hittas hos Acconomy som i filen visas en lista på dessa, se Bild 4. Om så är fallet kan ni välja att ändra namnet på kontot från filen genom att bocka för rutan som står under rubriken Importera.
Om ni vill behålla namnet som finns i Acconomy så kan ni hoppa över det här steget och trycka på Nästa.
Bild 4. Tryck på bilden för att få den tydligare.
Steg 5
Sista steget i import av SIE-data är att kontrollera att uppgifterna i filen verkar riktiga och därefter starta importen till systemet.
En sammanfattning av filens innehåll visas (antal verifikat, antal transaktion, antal konton och om filen innehåller budget) för användaren, se Bild 5.
Om ni tycker att antalet stämmer kan ni nu starta importen.
Klicka på Starta för att importen ska börja.
Klicka på Avbryt för att avbryta importen.
Klicka på Föregående för att backa ett steg.
Bild 5.
Steg 6
När ni klickat på knappen Starta visas en bekräftelse på att importen har startat efter en stund (tiden varierar beroende på mängden data i filen) visas ett meddelande att importen är klar, se Bild 6.
Bild 6.