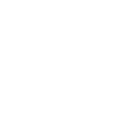Lägg till leverantörsfaktura
Lägg till leverantörsfaktura
Alternativ 1 - Ladda upp via hemsidan
Steg 1 - Lägg in fakturauppgifter
För att lägg till en ny inkommande faktura i Acconomy gå till fliken Faktura och klickar på alternativet Lägg till inkommande faktura.
Fakturafil
Om ni har en fakturafil som ni vill koppla, till exempel en mottagen PDF-fil eller om ni tagit kort på fakturan, klickar ni på knappen till höger om Välja faktura, se Bild 1.
Då dyker dokumenthanteraren upp och ni kan koppla en redan uppladdad fil eller ladda upp en fil från er dator.
Det går även att klicka på någon av det uppladdade filerna i mappen Ej kopplade fakturor som visas till höger, se Bild 1.
.png)
Bild 1. Välj fakturafil
Läs vidare!
För mer information om hur ni kan ladda upp flera fakturaunderlag samtidigt och hur ni kan ta kort med vår Acconomy-app kan ni läsa guiden om hur ni laddar upp underlag.
Fakturauppgifterna
Alla uppgifter som har en stjärna efter sig är obligatoriska. Nedan listas förklaringar till vissa utav rutorna.
- Fakturatyp - Ni behöver endast ändra fakturatypen om ni har t.ex. köpt en produkt inom EU eller utanför EU annars ska fakturatypen vara normal.
- Leverantör - Om ni ska lägga till en ny leverantör kan ni gå till guiden Lägg till leverantör för att se hur ni gör. Men ni kan också lägga till en ny leverantör samtidigt som ni håller på att skapa er leverantörsfaktura genom att trycka på åtgärdsikonen och välja Lägg till ny leverantör . Om leverantören redan är tillagd trycker ni på åtgärdsikonen och väljer den leverantören fakturan avser.
- Moms - När ni har skrivit in totalsumman så kommer momsen automatiskt ändras beroende på vilken procentsats den är inställd på, du ändrar procenten genom att trycka på åtgärdsikonen, se Bild 2.
- Kategori - Önskar ni att kategorisera era fakturor kan ni välja att skapa en kategori genom att trycka på åtgärdsikonen och välja vilken kategori ni vill lägga era faktura i.
- Autogiro - Om fakturan ska dras med autogiro bockar ni i rutan som är markerad på bilden, se Bild 2. Så kommer den fakturan undantas när ni skapar en bankfil nästa gång.
.png)
Bild 2. De symboler som har en blå markering finns det en förklaring till ovan.
Tips
Gå till fliken Inställningar och under rubriken Fakturainställningar kan du bocka i Visa konteringsrader vid inkommande faktura (faktureringsmetoden) så kan ni kontera fakturan direkt, se Bild 3 & 4.
.png)
Bild 3. Bocka i den markerade raden.

Bild 4. Nu får ni upp den här rutan längst ner när ni lägger till en inkommande faktura.
Steg 2 - Slutför fakturan
När ni har fyllt i alla uppgifter för fakturan, kan ni kan antingen trycka på knappen Skapa eller knappen Skapa & ny.
Efter att fakturan skapats hittar ni den skapade leverantörsfaktura under fliken Faktura och alternativet Visa inkommande fakturor.
Bokför fakturan
Er skapade faktura ligger nu överst i listan över inkommande fakturor. Klicka på texten Ej bokförd i kolumnen Fakturastatus, se Bild 5.
Nu visas vilka bokföringsrader fakturan ska bokföras med. Om du i tidigare steget valde att fylla i konteringsrader på fakturan direkt är dessa redan ifyllda. Om du inte valde konteringsrader i första steget väljer du rätt bokföringskonto och belopp. Det går bra att lägga till fler rader om det behövs.
När alla rader är korrekt ifyllda klickar du på knappen Bokför för att bokföra fakturan. Fakturan bokförs och raden i listan uppdateras men ny information, se Bild 6.
Fakturan står nu som Ej betald tills det är dags att markera att betalningen gått i väg till leverantören.
.png)
Bild 5. Klicka på Ej bokförd

Bild 6. Ny status på fakturan