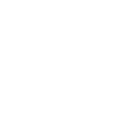Skicka e-faktura i Acconomy
Skicka e-faktura i Acconomy
Steg 1 - Aktivera tjänsten
Innan det går att skicka E-faktura i Acconomy måste ni aktivera tjänsten. I samband med registreringen ska villkoren för att använda e-fakturor godkännas.
Gå till skapa faktura för att aktivera tjänsten. Klicka på ikonen för leveranssätt E-Faktura, se Bild 1.
Kontrollera att ert företagsnamn och organisationsnummer är korrekt. Fyll i kontaktperson och en e-postadress
ert eventuella meddelanden gällande tjänsten skickas. Ange ett av era betalningsalternativ, se Bild 2.

Bild 1. Klicka på E-Faktura
Bild 2. Tryck på bilden för att få den tydligare.
Steg 2 - Välj mottagare
För att skicka en e-faktura i Acconomy måste mottagaren vara sparad i ert kundregister. Skapa kunden och var mycket noga med att ange kundens person/organisationsnummer korrekt. Om person/organisationsnumret saknas eller är felaktigt kommer det inte gå att skicka e-faktura till kunden. Om kunden redan är skapad kan ni ändra kundens person/organisationsnummer om det saknas eller är felaktigt.
I läget för skapa faktura väljs mottagaren i listan över mottagare. Kontrollera att mottagarens person/organisationsnummer är inskrivet på fakturan, se Bild 3.
.png)
Bild 3. Mottagarens person/organisationsnummer
Steg 3 - Skicka E-faktura
Efter att ni valt kund samt fyllt i artiklar och övrig information på fakturan är det dags att skicka den. Välj leveranssätt E-Faktura bland leveranssätt, se Bild 4.

Bild 4. Välj leveranssätt E-Faktura
Steg 4 - Flera mottagare
Vid fakturering mot organisationsnummer kan det finnas fler än en leveransadress. För att fakturan ska skickas rätt behöver ni fylla i GLN nummer . Det talar om var/vem ska ska vara mottagare inom en organisation.
När en faktura skickas görs ett uppslag mot registret över mottagare av E-faktura.
Om det endast finns ett GLN registrerat väljer systemet automatiskt mottagare och skickar fakturan.
Om det finns flera GLN registrerade presenteras samtliga möjliga delar hos mottagaren för att man ska kunna göra valet om vem som ska ta emot fakturan. I exemplet faktureras N608 Förskoleförvaltningen med GLN 7381035083439, se Bild 5.
Klicka på raden för mottagaren med rätt GLN så skickas fakturan.
GLN
GLN (Global Location Number, GS1-lokaliseringsnummer) används för att på ett entydigt sätt identifiera ett företag eller en organisation. GLN kan även användas för att numrera leveransplatser, fakturaadresser, arbetsställen, filialer samt funktioner eller roller, som till exempel godsmottagare och auktoriserad beställare.
Bild 5. Tryck på bilden för att få den tydligare.
Steg 5 - Beställarreferens
Ert ordernummer - Här skriver ni in om kunden önskar referensnummer, se Bild 6.
.png)
Bild 6. Beställarreferens fält 1 under "Ert ordernummer"
Följa e-fakturan
Status på skickad e-faktura
När en e-faktura har skickats hamnar den i listan över utgående fakturor precis som alla andra fakturor. Välj att visa fakturahistoriken för att följa statusen på fakturan, se Bild 7.
Nedan status kan rapporteras:
- Importerad - Fakturan har lästs in av fakturanoden (Crediflow AB) samt passerat all teknisk validering.
- Distribuerad/Exporterad - Fakturan har skickats till fakturanoden tillhörande mottagaren för leverans.
- Avvisad - Fakturan har avvisats av mottagarens fakturanod pga teknisk validering eller fakturan har avvisats av mottagaren. Anledningen kan vara att fältet Ert ordernummer är felaktigt eller att ni som avsändare inte finns upplagd hos mottagaren.
- Kvitterad - Mottagaren har tagit emot fakturan utan anmärkning
När en e-faktura får en ny händelse meddelas detta även till er per epost.

Bild 7. Följ status för en e-faktura
Om en faktura blir avvisad
Om en faktura blir avvisad måste ni skicka en ny korrekt faktura. Det gör ni genom att kreditera den avvisade fakturan och skapa en ny korrekt faktura.
Kontakta mottagaren
Vid avvisad faktura är det alltid bäst att kontakta mottagaren. Mottagaren kan hänvisa er till uppläggning som leverantör hos fakturanod, eller förse er med rätt referensnummer som ni lägger på ert ordernummer.
VAN-Operatör = Crediflow AB (559012-6131)
Kreditera och ny
Gå till listan över utgående fakturor och klicka på åtgärdsikonen för att välja "Kreditera, boka och ny", se Bild 8. Fakturan krediteras och bokas bort automatiskt och du skickas därefter till läget för att skapa en ny faktura baserad på den tidigare fakturan.
Skicka ny
Fyll i fakturan så att uppgifterna blir rätt. Kontrollera gärna en extra gång att alla uppgifter är korrekt ifyllda samt på rätt plats innan fakturan ska skickas.
Bild 8. Kreditera, boka och ny
Läs vidare!
Saknar ni Guldpaketet kan ni uppgradera i Acconomy Shop eller läsa guiden Kreditera utgående faktura i Acconomy.
Mer information
Från avsändare till mottagare
När ni väljer att skicka en E-Faktura via Acconomy så påbörjas ett flöde som beskrivs i Bild 9.

Bild 9. Fakturans resa
CrediFlow AB
Acconomy har ett samarbetsavtal med Crediflow AB, 559012-6131, som står för distributionen av själva e-fakturan.
CrediFlow sköter hanteringen av E-fakturor. Informationen som ni anger på fakturan i Acconomy används för att skapa en E-Faktura i Peppol BIS 3.0 format. E-Fakturan skickas sedan till CrediFlow som validerar att uppgifterna i e-fakturan stämmer. När valideringen har utförts utan anmärkningar så skickas e-fakturan vidare till den önskade mottagaren.
E-faktura och Peppol BIS 3.0
Acconomy använder sig utan det senaste formatet för e-fakturor. Formatet kallas PEPPOL BIS Billing 3.0 och är en EU-standard.