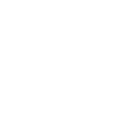Ändra verifikation
Ändra verifikation
Steg 1 - Ändra rader i verifikationen
Under fliken Bokföring hittar ni Lista verifikationer. Klicka på åtgärdsikonen till höger om verifikationen som blivit fel och välj Ändra, se Bild 1 & 2.
Tips
Om verifikationen är upplåst och ni önskar att nolla alla rader kan ni klicka på åtgärdsikonen
som finns bredvid verifikationen och istället välja Nolla och lås verifikation, då nollas alla rader
direkt och verifikationen blir sedan låst.
Detta går snabbare än att välja alternativet Ändra och ni kan bortse från steg 2 och 3.
.png)
Bild 1.
.png)
Bild 2.
Steg 2 - Nolla rader
Om ni har låst verifikationen behöver ni låsa upp den först, det gör ni genom att klicka på Lås upp, se Bild 3.
Har ni skrivit fel datum eller hela verifikationen blivit fel klickar på Nolla alla rader. Då stryks den verifikationen och kommer inte att räknas med i bokföringen, det som är smidigt med att nolla alla rader istället för att skapa en rättelseverifikation är att det inte blir dubbla verifikationer och ska kolla ett konto i t.ex. balansrapporten så kommer ni tydligt se att det finns en verifikation som är nollad för den kommer ha ett streck över sig.
Om det bara är en specifik rad i verifikationen som har blivit fel kan ni klicka på minustecknet som är markerat på bilden bredvid raderna för att ta bort den raden, se Bild 4.
.png)
Bild 3.
.png)
Bild 4.
Steg 3
Om ni har nollat alla rader så väljer ni Bokför och sedan Lås, se Bild 5.
Nu kan ni skapa en ny korrekt verifikation istället, detta gör ni under fliken Bokföring sedan klickar ni på Ny verifikation.
Om ni har klickat på minustecknet och endast tagit bort en rad räcker det att trycka på Bokför och sedan Lås så har era korrigeringar sparats, se Bild 5.
.png)
Bild 5.
Steg 4 - Skapa rättelseverifikation
Önskar ni istället att skapa en rättelseverifikation så klickar ni på åtgärdsikonen som finns bredvid verifikationen och väljer Skapa rättelseverifikation, se Bild 6.
Då skapas exakt samma verifikation men det bokas mot motsatt konto så verifikationerna tar ut varandra. Det kommer bli samma siffror i bokföringen om ni har valt att nolla alla rader, det som är skillnaden är att om ni skapar en rättelseverifikation kan det bli enklare att förstå varför verifikationen inte ska räknas med. För det skapas en till verifikation där ni kan skriva en verifikationstext som kan påminna er om varför ni har nollat den verifikationen.
En annan anledning till varför det kan vara bra att göra en rättelseverifikation istället för att nolla alla rader är att om det har gått en längre tid innan felet upptäckts. Har ni t.ex. redan skickat in momsdeklarationen för perioden där verifikationen är fel behöver ni göra en rättelseverifikation i nästkommande period, då fungerar det inte att stryka verifikationen. Stryker ni verifikationen i efterhand kan fel saldo visas på momskontona.
.png)
Bild 6.
Steg 5 - Ändra verifikationstext
Om ni har minst silverpaketet kan ni ändra verifikationstexten.
Ni gör det genom att trycka på åtgärdsikonen som finns bredvid verifikationen och väljer Ändra verifikationstext. Sedan kan ni skriva in den verifikationstexten ni vill ha istället och trycka på Spara, se Bild 7 & 8.
.png)
Bild 7.
.png)
Bild 8.
Steg 6 - Hantera dokument
Om ni har kopplat ett dokument till verifikationen som ni vill ändra eller ta bort, så finns den möjligheten om ni har silver- eller guldabonnemang.
Då klickar ni på åtgärdsikonen som finns bredvid verifikationen och väljer Hantera dokument, se Bild 9.
Ni klickar sedan på krysset som är markerat på bilden bredvid transaktionerna för att ta bort dokumentet till en rad. Om ni vill ta bort dokumentet för hela verifikationen klickar ni på krysset som är markerat på bilden under rubriken Huvuddokument, se Bild 10.
Vill ni lägga till ett nytt dokument till hela verifikationen klickar ni på symbolen för Bläddra som är markerad på bilden under rubriken Kopplade sidor, bilagor mm.
Vill ni endast lägga till ett dokument till en specifik rad klickar ni på symbolen Bläddra som finns bredvid raden och är markerad på bilden. Den symbolen ser ni endast om det inte finns något kopplat dokument till den raden.
När ni har valt ett nytt dokument eller bara tagit bort de tidigare kopplade dokumentet klickar ni på Spara.

Bild 9.

Bild 10.
Läs vidare!
För mer information om hur ni skapar en verifikation hittar ni i guiden Ny verifikation.