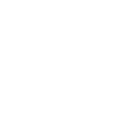Verifikationsmallar
Verifikationsmallar
Steg 1
När ni skapar en verifikation och vill använda er utav verifikationsmallar går ni först till fliken Bokföring sedan väljer ni Ny verifikation. Därefter klickar ni på Snabbinmatning, se Bild 1.
.png)
Bild 1.
Steg 2 - Lägg till en verifikationsmall
Här väljer ni först vilken verifikationsmall ni vill använda alternativt skapar en ny verifikationsmall genom att trycka på åtgärdsikonen som är markerad på bilden, se Bild 2.
Om ni vill skapa en ny verifikationsmall klickar ni på Lägg till verifikationsmall. Då kommer ni få upp en notis där ni först skriver in vilket namn ni vill ha på den nya verifikationsmallen, vilken verifikationstext, vilken verifikationsserie samt om den ska vara aktiv eller inaktiv. Därefter skriver ni in vilka konton ni vill använda, det är viktigt att ni skriver in procentsatsen och inte summan från en specifik faktura för då kan ni inte använda verifikationsmallen till fler verifikationer. Om ni t.ex. har köpt kontorsmaterial för 200 kr, så skapar ni verifikationsmallen enligt exemplet, se Bild 3.
Ni kan också läsa in tidigare verifikationer om ni vill använda samma konton och procentsats som en annan verifikation genom att trycka på Läs in verifikation, se Bild 3.
När ni har skrivit in all information till den nya verifikationsmallen klickar ni på Spara .
Ni hittar alla verifikationsmallar under fliken Bokföring->Lista verifikationsmallar, det finns några mallar skapade från början. Där kan ni också välja vilka verifikationsmallar ni ha vill ha som aktiva och inaktiva genom att trycka på åtgärdsikonen som finns bredvid verifikationsmallen.
.png)
Bild 2. Tryck på bilden för att få den tydligare.
.png)
Steg 3. Tryck på bilden för att få den tydligare.
Steg 3 - Snabbinmatning
Nu är det dags att göra klart verifikationen med hjälp av den nya verifikationsmallen.
Efter att ni har valt vilken verifikationsmall ni vill använda skriver ni in bokföringsdatum, vilken verifikationstext ni vill ha samt totalsumman. Om ni vill koppla ett dokument till verifikationen klickar ni på filen som finns under rubriken Ej kopplade verifikationsunderlag.
.png)
Bild 4.
Läs vidare!
För mer information om hur ni laddar upp verifikationsunderlag kan ni läsa guiden Ladda upp bokföringsunderlag.
Steg 4 - Granska och bokför
När ni har skrivit in alla uppgifter kan ni först klicka på Granska för att se hur verifikationen har blivit så att allting stämmer. Då kommer verifikationen se ut enligt nedan, se Bild 5.
Om ni känner er nöjda med verifikationen klickar ni på Bokför.
.png)
Bild 5. Så ser det ut när ni klickar på Granska, klicka på bilden för att få den tydligare.