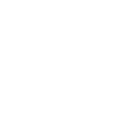Rot- eller rut-avdrag
Rot- eller rut-avdrag
Steg 1
Först behöver ni skapa en faktura, gå till fliken Faktura sedan väljer ni Skapa ny.
Därefter klickar ni på pilen som är markerad på bilden för att få upp olika tillval, se Bild 1.
Sedan väljer ni fakturatyp, rot eller rut, vid raden Välj fakturatyp, se Bild 1.
Nu behöver ni lägga till kunden, det gör ni vid fliken Lägg till person som kommer upp efter ni har valt antingen rot eller rut vid fakturatyp. Ni klickar på åtgärdsikonen som är markerad på bilden och väljer Lägg till person, se Bild 2.
Bild 1. Klicka på bilden för att få den tydligare.
%20(1).png)
Bild 2. Klicka på bilden för att få den tydligare.
Steg 2
Nu kommer ni få upp en ny notis där ni behöver skriva in kundens personnummer, namn och återstående belopp att dra av. Sedan klickar ni på Spara, se Bild 3.
När fakturan avser rotarbete behöver ni lägga till fastigheten också, det gör ni genom att klicka på åtgärdsikonen som finns till höger om Lägg till fastighet och väljer alternativet Lägg till fastighet, se Bild 2.
Nu kommer ni få upp en ny notis där ni först måste välja om det är en fastighet eller en bostadsrätt sedan behöver ni skriva in fastighetsbeteckningen, se Bild 4.
När det gäller rutarbete behöver ni inte lägga till en fastighet utan endast en person.
.png)
Bild 3. Lägg till person.
.png)
Bild 4. Lägg till fastighet.
Steg 3
Nu är det dags att skapa en ny artikel för antingen rot eller rut.
Ni klickar på åtgärdsikonen som finns under rubriken Artikelnummer och väljer alternativet Lägg till artikel. Det viktiga som ni behöver tänka på här är att ändra Typ av artikel till antingen rot eller rut samt fylla i vilken typ av tjänst det är, i exemplet nedan har vi t.ex. valt Bygg, se Bild 5.Ofta ska materialet stå med på fakturan vid rot- eller rutfakturor. Så ni behöver skapa en ny artikel för det och väljer antingen rot eller rut vid Typ av artikel men ändra typ av tjänst till Material som står under rubriken Ej avdragsgillt.
.png)
Bild 5. Klicka på bilden för att få den tydligare.
Steg 4
När ni har skapat klart er artikel och klickat på Spara är det dags att välja vilken kund som ska få fakturan, vilket leveranssätt och sedan är det dags att skicka fakturan.
Ni kommer hitta fakturan under fliken Faktura sedan väljer ni Visa utgående fakturor.
.png)
Bild 6. Den här informationen ska finnas med på fakturan när den är klar.
Steg 5
När ni har mottagit inbetalningen från kunden och markerat fakturan som betald är det dags att skapa en fil för antingen ROT- eller RUT-avdrag som ni sedan kan ladda upp på Skatteverket.
Ni gör det genom att gå till fliken Faktura och väljer Visa utgående fakturor sedan klickar ni på åtgärdsikonen som finns högst upp till höger, se Bild 7. Nu väljer ni antingen alternativet Skapa fil för ROT-avdrag eller Skapa fil för RUT-avdrag, se Bild 8.
Bild 7. Klicka på bilden för att få den tydligare.
.png)
Bild 8. Klicka på bilden för att få den tydligare.
Steg 6
När ni har valt något utav alternativen kommer det upp en notis med de fakturor som ni kan skicka till Skatteverket, här kan ni själva bocka för de fakturor som ni vill registrerar för rot- eller rutavdrag och klicka på Spara. När ni har klickat på Spara kommer en xml-fil sparas ner på er dator och det är den filen som ni kan ladda upp på Skatteverkets hemsida.
Notera!
Det är endast betalda fakturor som kan registreras för rot- och rutavdrag, så de fakturor som inte är betalda kommer inte synas här.
OBS!
Tänk på att när ni skapar filen till Skatteverket ska ni INTE ta med fakturor från olika kalenderår i samma fil.

Bild 9.
Steg 7
När ni har laddat upp filen på Skatteverket och Skatteverket har betalat ut pengarna är det dags att registrera den inbetalningen från Skatteverket. Det gör ni under fliken Faktura sedan klickar ni på Visa utgående specialfakturor (rot, rut, valuta).
Här kommer alla fakturor upp som innehåller antingen rot, rut eller valuta. När ni ska registrera inbetalningen från Skatteverket gör mni som vanligt genom att trycka på Ej betald som står med röd text bredvid fakturan och skriver in vilket belopp man mottagit, vilket datum samt till vilket konto.
Notera!
Om Skatteverket inte har godkänt hela beloppet ni ansökt för, vilket kan bero på att kunden t.ex. redan har använt en del av sitt rot- eller rotavdrag, så skriver ni endast in beloppet som ni har mottagit och antingen bockar för alternativet Skapa restfaktura till kund på återstående summa? så ni får in resterande skattereduktionsbeloppet från originalfakturan av kunden, eller så kan ni boka det som en kundförlust.
När ni har gjort ert val klickar ni på Ok.
Bild 10. Klicka på bilden för att få den tydligare.

Bild 11. Klicka på bilden för att få den tydligare.