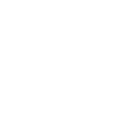Lägg till konto i rapport
Lägg till konto i rapport
Önskar ni bokföra på konton som ligger utanför standardkontoplanen så dyker dessa inte upp automatiskt i rapporter.
Nedan beskrivs hur ni på två tillvägagångssätt kan lägger till enskilda konton eller kontogrupper i rapporterna.
Notera!
Observera att det tillvägagångssätt som beskrivs i alternativ 2 enbart lägger till enskilda konton och inte kontogrupper som referenser, även om grupper kan anges. Läs mer under alternativ 2.
Nedan visas hur ni lägger till konton i momsrapporten och det fungerar på samma sätt med resultatrapporten och balansrapporten.
I exemplet har vi bokfört försäljning på konto 3020 som frångår standarden och behöver läggas in. Vi har även bokfört momsen för 25% på 2710 som inte heller är enligt standard. Vi går nu igenom två olika sätt att uppnå samma resultat.
Alternativ 1 - Länka genom BAS
Steg 1 - Öppna rapport för editering
För att öppna en rapport för editering går ni först in på Rapporter i huvudmenyn och sedan väljer ni Hantera rapporter.
Därefter klickar ni på åtgärdsikonen vid den rapporten som ni vill editera, i exemplet på bilden har vi valt momsrapporten, se Bild 1.
Sedan väljer du Editera rapport, se Bild 2.
Bild 1.
Bild 2.
Steg 2
När sidan har laddat klart finns rapporten på skärmen. Nu kan ni lägga till konto 3020 som försäljning. Vi ska leta upp rätt plats i rapporten innan vi kan börja. För försäljningskonto 3020 så ska vi lägga in kontot under 05 Momspliktig försäljning som inte ingår i ruta 06, 07 eller 08.
Nu klickar ni på plus-knappen för att lägga till en referens från en annan rapport, se Bild 3.
Välj alternativet Referens till objekt från annan rapport (ex konto från BAS), se Bild 4.
Bild 3.
Bild 4.
Steg 3
Leta sedan upp BAS (senaste versionen) och klicka på Visa för att lista rapporten BAS, se Bild 5.
Nu väljer ni de kontot som ni vill lägga till, jag väljer konto 3020 genom att trycka på Lägg till som referens, se Bild 6.
Bild 5.
Bild 6.
Tips
Ni kan man lägga till enskilda konton eller hela kontogrupper som referens, se Bild 6.
Steg 4
Nu har kontot hamnat i rapporten och vi ska kontroller att det är rätt inställningar.
Markera kontot genom att hålla musen på raden så kommer ni få fram olika inställningar till höger om raden, se Bild 7.
För att dölja kontot kan ni trycka på Ögat.
Sedan klickar ni på inställningshjulet längst ut till höger på raden för att kunna ändra till rätt operator, se Bild 7.
I fallet 3020 ska det ändras från Addition (+) till Subtraktion (-), se Bild 8.
För att lägga till momskontot i försäljningen utför vi liknande steg men lägger till konto 2710 under gruppen 10 Utgående moms 25%. Principen är densamma.
Bild 7.
Bild 8.
Alternativ 2 - (Genom att skriva in kontonummer)
I alternativ 2 ska vi lägga in samma konton i momsrapport. Alternativ 2 erbjuder en snabbare och kraftfull inmatning för att lägga till enskilda konton.
Steg 1 - Öppna rapport för editering
Följ stegen i Alternativ 1 för att öppna rapporten för editering.
Steg 2 - Lägg till konto
Nu ska vi lägga till konto på ett sätt som både är enklare men även mer avancerat om man snabbt vill lägga till enskilda konton.
Klicka på plus-knappen för att lägga till en referens från en annan rapport, se Bild 3.
Välj Lägg till konton manuellt, se Bild 9
Skriv in önskat kontonummer och välj rätt operator, se Bild 10.
Klicka på Knappen Välj konto för att lägga till.
Bild 9. Tryck på bilden för att få den tydligare.
Bild 10.
Tips
Klicka på frågetecknet för att få reda på hur ni snabbt kan lägga till grupper av konton eller flera konton på samma gång, se Bild 8.
Mer om inmatning
I och med att det går att skriva in konton direkt med nummer kan man på ett snabbt sätt lägga till ett eller flera konton. Observera att om ni skriver in kontogrupp 3 läggs inte referensen 3 in som i alternativ 1 utan istället genereras alla konton från 3000 – 3999 och läggs in under vald plats i rapporten.
Det går även bra att skriva flera konton och separera med kommatecken ”,”. Ex 3007,3008,3009 för att lägga in konto 3007, 3008 och 3009.
Det går även bra att skriva in flera konton med bindestreck ”-”. Ex 3007-3009 för att lägga in alla konton mellan 3007 och 3009, dvs 3007, 3008 och 3009.
Det går även bra att kombinera olika sätt. Ex 3007-3009,3015,3016,261.
Följande exempel ger följande resultat.
- Vi börjar med 3007-3009 som ger: 3007, 3008 och 3009
- Därefter läggs konto 3015 och 3016 enligt 3015,3016
- Till sist så läggs alla konton under 261 in, dvs 2610-2619.
Total ger alltså exemplet 3007-3009,3015,3016,261 följande konton:
- 3007
- 3008
- 3009
- 3015
- 3016
- 2610
- 2611
- 2612
- 2613
- 2614
- 2615
- 2616
- 2617
- 2618
- 2619